
Lønnsavdelingen___________________________________
Elektronisk personalmelding
Registrering og saksgang
Innhold
2. Registrere opphør av stilling
3. Registrere Endring på timelønnet stilling
4. Registrere Endring på stilling med fastlønn
6. Registrere Ny stilling – allerede ansatt
7. Oppgaver – Godkjenninger i Visma
10. Retur av melding eller rediger/slett
11. Lønns- og trekkarter (lta) oversikt
1. Viktig ved registreringen
Henvendelser til Lønn skal sendes hit: post.lonn@kristiansand,kommune.no
For alle:
• Gjelder det Foreldrepermisjon, send manuell personalmelding til Lønn (som tidligere)
• Trekk i lønn, send mail til post.lonn@kristiansand,kommune.no
• Gjeldende lønnstabell finner du her KS-hjelpelønnstabell pr 01.05.2025
Det skal finnes et grunnlag for endring før personalmelding sendes. Avsender er ansvarlig for at gunnlagsdumentet er til stede. Typisk grunnlag er arbeidsavtale, protokoll eller referat
For lærere (medlemmer SPK):
• Send manuell personalmelding som tidligere vedrørende: Uføre, AFP, alderspensjon, omsorgspermisjon, studiepermisjon).
• Meldingene sendes til post.lonn@kristiansand,kommune.no
Hvilke skjemaer skal velges ved registrering i Personalmeldingsmodulen?:
Det er opprettet flere skjemaer i Personalmeldingsmodulen for at registreringsflyten skal bli enklest mulig. Ta stilling til hvilke data som skal opprettes, eller endres og velg riktig skjema ut fra det.
Ny ansatt
Gjelder når personen ikke tidligere har vært ansatt, og dermed skal opprettes for første gang i HRM. Det er opprettet seks forskjellige skjemaer:
• Skjema: Ny ansatt m/stilings%
Ny ansatt tilfeldig timelønt
IT-bruker uten lønn
Ny ansatt kvalifiseringstjenesten
Ny ansatt introstønad
Ny ansatt Aktiv fritid - Støttekontakt
VTO - nyansatte
Ny stilling
Benyttes når ny stilling skal opprettes på allerede ansatt person og vedkommende skal ha en ny stilling. Denne personen er allerede registrert i HRM i annen stilling.
• Skjema: Ny stilling med stillings% (ansatt allerede reg i HRM)
Ny stilling timelønt (ansatt allerede reg. i HRM)
Følgende endring gjelder fra 01.01.25:
Ansatte skal maks ha3 ID'er på hvert ansvarsnummer. En for fast, en for vikariat og en for tilkalling/timevikar. D.v.s.:
- en ID for Fast turnus, som endres opp / ned ved endring av fast stilling
- en ID for midlertidig stilling - gjenbrukes ved nytt vikariat samme sted, også etter opphold i vikariatet (feks. prosjektstilling, vikariat og arbeidsmarkedstiltak) *)
- en ID for 0% (tilkallingsvikar) Det ikke behov for 0% for de som har en stilling med prosent på samme ansvarsnummer, men mindre ansatt skal ha annerledes lønn ved tilkallingsvakter. Utover det trengs kun 0% når ansatte ikke går i stilling med prosent på samme avdeling.
- alltid egne ID'er per ansvarsnummer/ bedriftsnummer (jobber du på flere avdelinger skal du ha egen ID tilknyttet arbeidssted)
*) NB: egen regel for bruk av stillingsID ved midlertidige stillinger for ansatte som jobber i turnus i Tieto RS:
- MT/MD stillinger som er avsluttet tilbake i tid, kan ikke gjenbrukes. Det må opprettes ny stilling.
Endring
Endring brukes f.eks. ved endring av stillingskode, tilleggslønn, ansiennietsdato eller endring av sluttdato i samme stilling.
Skjema: Endring alle typer stillinger
For ansatte som skal redusere stillingen sin p.g.a. AAP/ uføregrad, må stillingsprosenten reduseres tilsvarende i den aktuelle stillingen. Stillingstype endres til f.eks.: ZK - delvis uføre.
Opphør/sluttmelde
Ved avslutning av arbeidsforholdet benyttes dette skjemaet:
• Skjema: Sluttmelde stilling
2. Registrere opphør av stilling
Logg inn via Innafor:
Velg: Medarbeidere
Saksbehandling
Personalmeldinger
Velg: Registrere personal
Velg Enhet i lista og søk. Du får da opp ei liste over ansatte og kan velge der. Eventuelt kan du søke direkte på personen ved å legge inn navn i Fornavn/Etternavn.
Hvis du ikke får opp personen kan du hake av i boksen «Inkluder ansatte med stillinger med sluttdato i perioden». Da kommer aktuell person uthevet i listen.
Velg person ved å klikke på linja, du får da opp alle stillinger og velger den aktuelle.

Velg ikonet ![]() Bildet kan forskyve seg litt, scroll ned og legg inn dato. Ved opphør settes dato for siste arbeidsdag, velg så riktig skjema. For ikke å få feilmelding, kan det være lurt å hente dato fra kalenderen. Ellers må dato skrives i dette formatet dd.mm.åååå
Bildet kan forskyve seg litt, scroll ned og legg inn dato. Ved opphør settes dato for siste arbeidsdag, velg så riktig skjema. For ikke å få feilmelding, kan det være lurt å hente dato fra kalenderen. Ellers må dato skrives i dette formatet dd.mm.åååå
NB! Ved opphør av timelønte som ikke har vært ansatt / fått lønn på lang tid; sett stoppdato dagens dato evt siste dato i forrige måned .
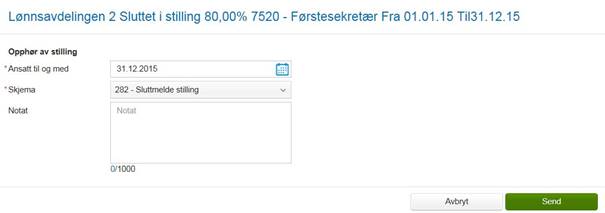
Hvis dette er korrigering, eller forlengelse av tidligere meldt sluttdato må det sendes Endringsmelding hvor ny Til-dato legges inn i feltene Ansatt til- og Lønn til- (overstyr gammel Til-dato).
Klikk «Send». Du får opp skjema (forhåndsvisning av endringene) og velger «Send» en gang til. Da er skjemaet sendt videre i saksgangen.
Vedkommende som skal behandle denne videre har fått opp «Personalmeldinger til behandling xx» under Oppgaver her:
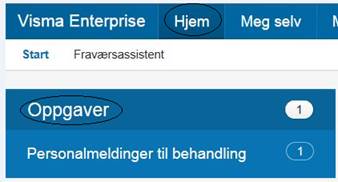
Sluttmeldinger går fra registrerer til attestant, og så til Lønnsavdelingen (status Til overføring).
3. Registrere Endring på timelønnet stilling
Logg inn som beskrevet over her.
Velg: Medarbeidere
Saksbehandling
Personalmeldinger
Registrere personal
Timelønnet stilling kan ikke omgjøres til vikariat eller fast stilling.
Velg Enhet i lista og søk. Du får da opp ei liste over ansatte og kan velge der. Eventuelt kan du søke direkte på personen ved å legge inn navn i Fornavn/Etternavn.
Hvis du ikke får opp personen kan du hake av i boksen Inkluder ansatte med stillinger med sluttdato i perioden. Sett inn dato fra og til, velg dato fra langt nok tilbake i tid. Da kommer aktuell person uthevet i listen.
Velg person ved å klikke på linja. Du får da opp alle stillinger og velger den aktuelle.
Velg å redigere ved å klikke på ikonet for blyant:

Velg riktig skjema for endring.
Legg så inn dato for når endringen gjelder fra – velg fra kalenderen.
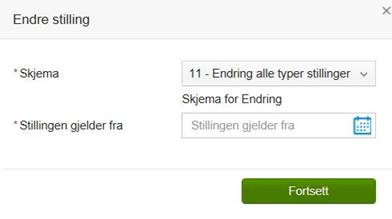
Når dato og skjema er valgt klikk Fortsett. Bildet kan forskyve seg litt, scroll ned til riktig stilling. Her kan dato korrigeres om det ble feilregistrert i forrige bilde.
Gjør de endringer som skal gjøres, alle felt med rød * er må felt og skal være fylt ut. På timelønte skal Stillings % stå med 0, dvs at 0 må registreres inn.
Forklaring på feltene:
Felt som er merket med blått er klikkbare og du velge ved å klikke på teksten. Der teksten ikke er blå endres det ved å skrive i feltet.
Endring fra Sjekk at dato er korrekt
Stilling Stillingskode
Stillingstype Sier noe om ansettelsesforholdet i stillingen
Stillings% Rettes direkte i feltet
Still kategori Stillingskategori velges og påvirker feltene «Årstimetall» og «Timer pr uke 100 %»
Tjenestested Kjenner du ikke dette kan du velge fra listeknapp
Ansatt til Siste dato i ansattforholdet
Lønn til Siste dato i ansattforholdet
Hjemmel Benyttes ikke etter 01012020
Ansiennitet Skal alltid være 1. i måned. Benytt kalenderen til høyre for å velge dato.
Justeres ansiennitetsdatoen vil grunnlønn først endre seg når Lønnsavdelingen leser inn personalmeldingen i HRM og kjører opprykksberegning. Gjelder de med avlønning etter HTA kap 4.
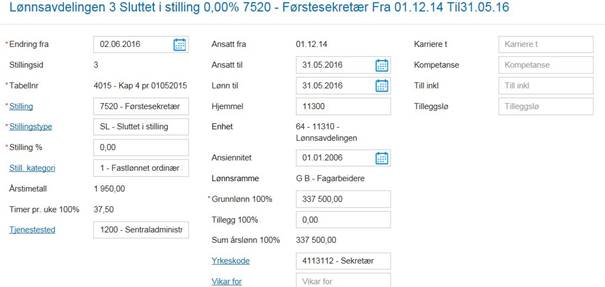
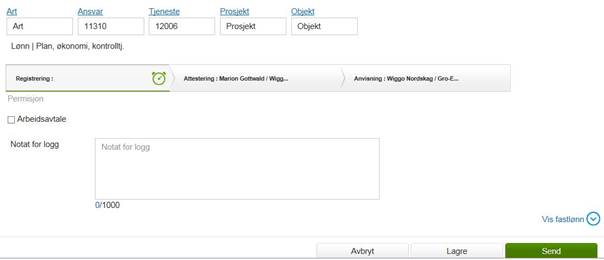
Når registrering er ferdig trykk Send. Du får opp skjema som viser det som er gjort av endringer i uthevet skrift. Sjekk dato og trykk Send igjen for å sende skjemaet videre i saksgangen.
Da er den sendt fra registrerer til attestant, som normalt er samme person. For å sende personalmeldingen videre til anviser må du gå til Hjem og Oppgaver her:
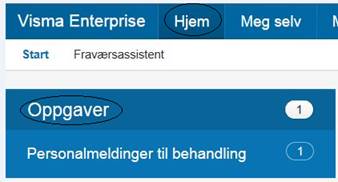
Klikk på teksten «Personalmeldinger til behandling» og du kommer inn her:
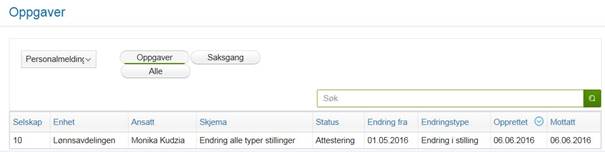
Klikk på linjen og du får opp personalmeldingen slik at du kan sende den videre i saksgangen til anviser.
Fastlønn kommer kun frem når det er stillingsprosent.
4. Registrere Endring på stilling med fastlønn
Logg inn som beskrevet over her.
Velg: Medarbeidere
Saksbehandling
Personalmeldinger
Registrere personal
Velg «Enhet» i lista og søk. Du får da opp ei liste over ansatte og kan velge der. Eventuelt kan du søke direkte på personen ved å legge inn navn i Fornavn/Etternavn.
Hvis du ikke får opp personen kan du hake av i boksen «Inkluder ansatte med stillinger med sluttdato i perioden». Da kommer aktuell person uthevet i listen.
Velg person ved å klikke på linja. Du får da opp alle stillinger og velger den aktuelle.
Velg riktig skjema for endring.
Legg inn dato for når endringen gjelder fra – velg fra kalenderen. Vi anbefaler at det velges fra kalender der hvor det skal settes dato. Dette for å få riktig format som ikke gir feilmelding.
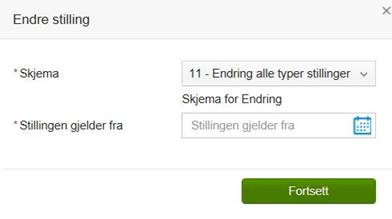
Når dato og skjema er valgt klikk Fortsett. Bildet kan forskyve seg litt, scroll ned til riktig stilling. Her kan dato korrigeres dersom det ble feilregistrert i forrige bilde.
Korrigering gjøres ved å klikke på blyantikonet i øverste linje:
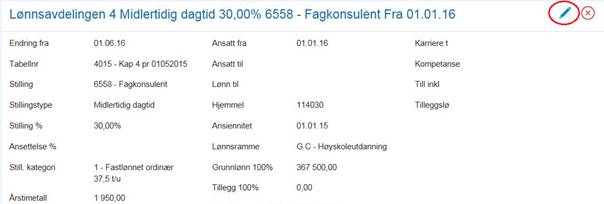
Sjekk dato og gjør de endringer som skal gjøres.
Forklaring på feltene:
Felt som er merket med blått er klikkbare og du velge ved å klikke på teksten. Der teksten ikke er blå endres det ved å skrive i feltet.
Stilling Stillingskode
Stillingstype Sier noe om ansettelsesforholdet i stillingen
Stilling% Rettes direkte i feltet (utlønningsprosenten)
Ansettelse% Rettes direkte i feltet (viser hvor mye man eier av stillingen). NB: Skal stå 0 på vikarstillinger.
Still kategori Stillingskategori velges og påvirker feltene «Årstimetall» og «Timer pr uke 100 %»
Tjenestested Kjenner du ikke dette kan du velge fra listeknapp
Ansatt til Siste dato i ansattforholdet
Lønn til Siste dato i ansattforholdet
Hjemmel Benyttes ikke etter 01012020
Ansiennitet Skal alltid være 1. i måned. Benytt kalenderen til høyre for å velge dato.
Justeres ansiennitetsdatoen vil grunnlønn først endre seg når Lønnsavdelingen leser inn personalmeldingen i HRM og kjører opprykksberegning. Gjelder de med avlønning etter HTA kap 4.
Grunnlønn 100% Endring i Grunnlønn skal meldes via «Forhandlingsmodulen», ta kontakt med sektoransvarlig. Er det registrert feil, send epost til post.lonn@kristiansand,kommune.n
Justeres ansiennitetsdatoen vil grunnlønn først endre seg når Lønnsavdelingen leser inn personalmeldingen i HRM og kjører
opprykksberegning.
Gjelder de med avlønning etter HTA kap 4.
Tillegg Brukes i forbindelse med ansettelse av nye. Tillegget vil ligge på toppen av minstelønn i tabellen for ansatte i kapitel 4.
Yrkeskode Søkes opp via teksten Yrkeskode.
Vikar for Søkes opp med for- og etternavn i tillegg til fødselsdato
Midlertidig økning av stilling p.g.a. vikariat
Hvis en ansatt i fast stilling inngår arbeidsavtale om en midlertidig stilling i tillegg, må ny stillings-ID opprettes for den midlertidige stillingen slik at den får egen start- og stoppdato.
Kontering på stilling
Art for fastlønn legges inn her om det skal være noe annet enn 101000. 101000 kommer automatisk i HRM da det er knyttet til lta 100. Ansvaret kommer automatisk inn fra enheten du valgte ved oppstart. Her må Tjenesten legges inn:

Skal det legges til eller fjernes fastlønn/tillegg må dette gjøres ved å klikke på Vis fastlønn. Da får du opp fastlønnslinjene og kan gjøre rettinger enten ved å klikke på ikonet for
Slett ![]() eller på ikonet
eller på ikonet ![]() for å legge til ny.
for å legge til ny.
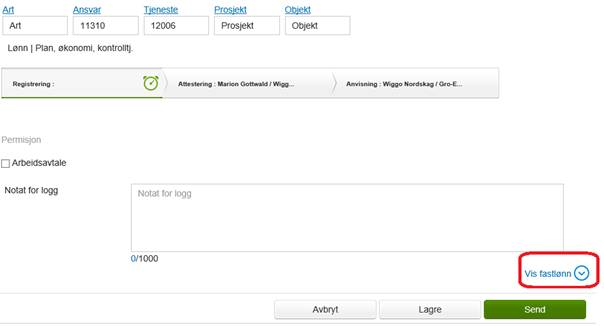
Legg inn riktig lta i boksen for Lønnsart.
Boksen for Tekst vil overstyre det som ligger fast på lta-en.
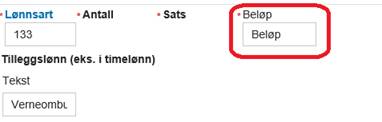
Det er spesielt viktig å legge riktig tekst på lta-er som er diverse, som f.eks. lta 120 Tilleggslønn. Her må det spesifiseres hva slags tilleggslønn dette er.
Her er de mest benyttede lta-er, beløp/antall per mnd.:
120 Tilleggslønn – spesifisèr hva slags tillegg .
900 Kaffetrekk
902 Kaffetrekk Rådhuskvartalet
For ansatte som arbeider turnus skal disse tilleggene meldes i modulen kun ved endringer eller nye ansatte som ikke var registrert i turnusen ved årsskiftet:
190 Kveldstillegg 17-21 turnus
191 Nattillegg fast 21-06 turnus
192 Lør/søndagstillegg fast turnus
Hvis kontering skal være forskjellig fra enheten du valgte ved oppstart legges det inn her. Ved splitting av lønn legges det inn to linjer med aktuell prosent og kontering.
Når registrering er ferdig trykk Send. Du får opp skjema som viser det som er gjort av endringer i uthevet skrift. Sjekk dato og trykk Send igjen for å sende skjemaet videre i saksgangen.
5. Registrere Ny ansatt
Logg inn som beskrevet over her.
Velg: Medarbeidere
Saksbehandling
Personalmeldinger
Registrere personal
Ved registrering av helt ny ansatt ved enheten må du søke i oppstartsbildet (trenger ikke legge inn navn). Har du flere enheter må du først velge enhet. Du får da opp flg bilde:
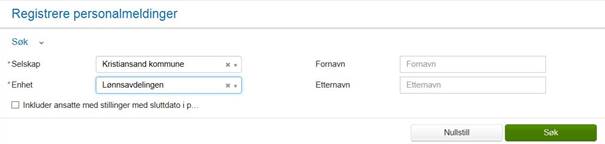
Velg Ny ansatt og du kommer inn i dette bildet:
1. Skjema
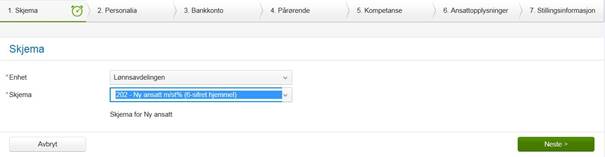
• Velg riktig Enhet ved å benytte listeknappen V.
Har du kun en Enhet vil den komme opp som forslag.
• Velg så riktig Skjema.
Trykk på «Neste» og du er inne i saksgangen for nyregistrering. Stegene i saksgangen ligger i øverste linje. De som er ferdige merkes med grått, mens det du er inne i har klokke-ikon.
2. Personalia
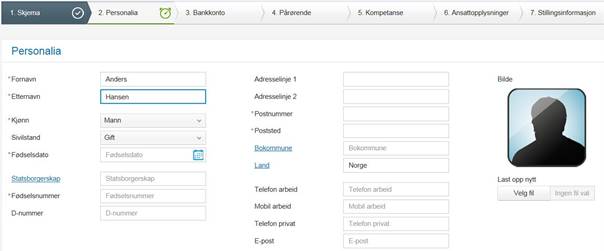
![]()
Alle felt med * må fylles ut. Ved registrering av Fødselsdato må det registreres fødselsår med fire siffer.
Hvis Fornavn, Etternavn og Fødselsdato er fylt ut får du opp alternative valg dersom personen er registrert i HRM fra tidligere, eventuelt dukker dette opp når fødselsnummer registreres inn:
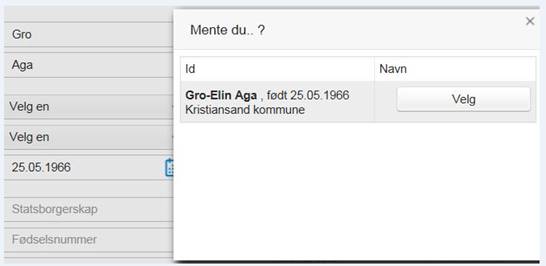
NB! Det viktig å legge inn mobiltelefonnummer i feltet «Mobil arbeid». Nummeret må være fylt ut med alle siffer uten opphold – slik 12345678.
3. Bankkonto
Kontonavn og kontoholder er det samme og er navnet på den ansatte.
Hvis personen har vært registrert fra tidligere må det sjekkes at bankkontonummeret er riktig.
Trykk Neste.
4. Pårørende
Fyll inn Pårørende bilde – sett hake i Primær. Skal du fylle ut flere enn en person velg «Legg til ny». Evt kan du hoppe over dette bildet. Har du ikke registrert noe kan du bruke «Hopp over» for å komme videre. Registreres noe velges «Neste» for å komme videre.
5. Kompetanse
Kan hoppes over da den ansatte selv skal fylle dette ut i «Mine personalia».
6. Ansattopplysninger
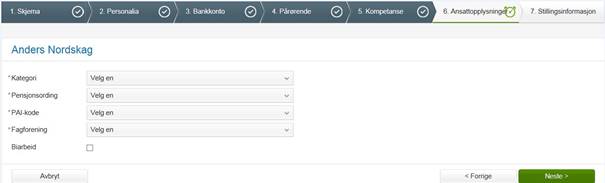
• Kategori – velg ut fra listeknappen om verdien er blank eller står med ZZ
Er personen registrert fra tidligere skal det ikke gjøres endringer på de tre neste kulepunktene, kun hvis kategorien var ZZ.
• Pensjonsordning – velg fra listeknappen:
- Sykepleiere = 13 – KLP
- Lærere = 1 SPK
- Øvrige = 81 KKP
• PAI-kode velg fra lista
• Fagforening - her skal det velges 1899. Fagforeningene skal sende innmeldingsbevis til lønn for registrering.
• Biarbeid - hakes ut hvis kjent
7. Stillingsinformasjon
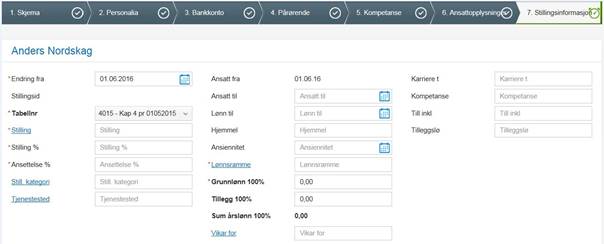
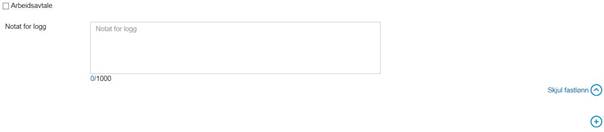
![]()
I de feltene som står med blå skrift ![]() får du opp valgmuligheter på ved å plassere musepeker på teksten og klikke. I de sorte feltene må du skrive valget direkte i rammen.
får du opp valgmuligheter på ved å plassere musepeker på teksten og klikke. I de sorte feltene må du skrive valget direkte i rammen.
Endring fra Dato for oppstart i stillingen
Tabellnr Lønnstabellnr: Kapitel 4 = 401x (endrer siffer ved hvert tariffoppgjør)
Kapitel 5 = 50
Kapitel 3 = 60
Stilling Stillingskode – får valgmuligheter når du plasserer musepeker og klikke på ![]() . Får du ikke opp riktig valg på stillingskode, sjekk at du har lagt inn riktig Tabellnr
. Får du ikke opp riktig valg på stillingskode, sjekk at du har lagt inn riktig Tabellnr
Stillingstype Valgmuligheter fra listeknapp (lærere FL=fast, LV og LÅ ansatt fra 1.8.-31.7.)
Stillings% Stillingsprosenten det skal lønnes etter. Gjelder det timelønnet skal denne stå med 0: Legg 0 inn i feltet for å komme videre.
Ansettelses% Registreres kun hvis det er en fast ansettelse. Hvis vikariat skal det her stå 0 (må legge inn 0 i feltet).
Stillingskategori Fylles ut. OBS! Dersom vedkommende har turnusstilling annet sted i kommunen skal kategorien være det samme som den.
Tjenestested Velg det som gjelder din Enhet
Ansvar Kommer automatisk i fht hvor du har søkt opp. Er det feil må du rette det her.
Art Fylles IKKE ut! Kommer fra faste transaksjoner.
Tjeneste Fylles ut, pass på at det er en gyldig verdi sammen med aktuelt ansvar.
Ansvar kommer fra Enhet som ble valgt, men her kan du også rette.
Det skal alltid llegges inn ansvar og tjeneste.
Prosjekt/Objekt Kan fylles ut om all lønn/utbetaling skal føres der.

Konteringen som legges her er det som primært blir brukt for belastning av lønnskostnader på personen.
Legges det inn annen lønn enn det som kommer automatisk må dette noteres i «Notat for logg» lenger nede i bildet
Evt avhaking for arbeidsavtale.
Ansatt til Skal ALLTID fylles ut på midlertidige tilsetninger. Dato settes til siste lønnsdag (åtte siffer uten punktum – 31122022).
Lønn til Skal ALLTID fylles ut på midlertidige tilsetninger. Dato settes til siste lønnsdag (åtte siffer uten punktum – 31122022).
Hjemmel Brukes ikke etter 01012020
Ansiennitet Fylles ut. Skal alltid være 1. i måneden. Lønnsansiennitet er ikke firmaansiennitet. Registreres noen uten ansiennitet må det legges inn med dato 1. i ansettelsesmåneden.
Lønnsramme Følger Stilling (Stillingskoden)
Grunnlønn Regnes ut automatisk når Tabellnr i kap 4, Ansiennitet og Lønnsramme er fylt ut
Legges det inn annen lønn enn det som kommer automatisk må dette noteres i «Notat for logg» lenger nede i bildet
FAST LØNN: Skal ALLTID fylles ut på stillinger med stillingsprosent
Skal det legges til eller fjernes fastlønn/tillegg må dette gjøres ved å klikke på Vis fastlønn, da får du opp fastlønnslinjene og kan gjøre rettinger enten ved å klikke på ikonet for
Slett ![]() eller på ikonet
eller på ikonet ![]() for å legge til ny.
for å legge til ny.
Legg inn fastlønn, kun en regulativlønnsart pr stilling:
Teksten på lta-en skal ikke endres med unntak av lta 120 og 50.
For lærerstillinger skal det også legges inn tekst på enkelte lta`er for tilleggslønn
(se egen tabell i EQS).
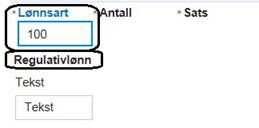
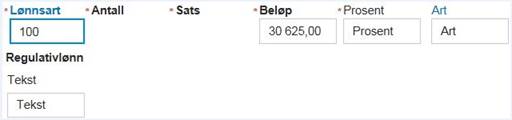
Beløpet som kommer opp er månedsbeløp i fht årslønn og stillingsprosent.
Det skal ikke legges inn prosent i fastlønnslinja på det som er regulativlønn. Dette er styrt av det som ligger i feltet Stillings%.
Fyll kun inn art om denne skal avvike fra det som ligger fast inne. Se liste for fastlønn.
Art skal normalt sett ikke fylles ut, det skal følge LTA (lønns- og trekkarten).
Legg inn riktig lta i boksen for Lønnsart.
Boksen for Tekst vil overstyre det som ligger fast på lta-en.
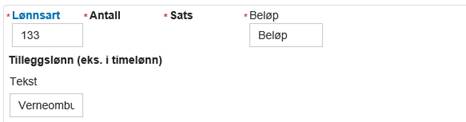
Det er spesielt viktig å legge riktig tekst på lta-er som er diverse så som
lta 120 Tilleggslønn – her må det spesifiseres hva slags tilleggslønn dette er, se tabell i
Lønnshåndboka.
Når registrering er ferdig trykk Fullfør. Du får opp skjema som viser det som er fyllt ut. Sjekk dato og trykk Send igjen for å sende skjemaet videre i saksgangen.
Da er den sendt fra registrerer til attestant, som normalt er samme person. For å sende personalmeldingen videre til anviser må du gå til Hjem og Oppgaver her:
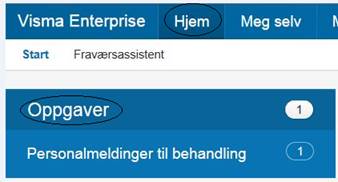
Klikk på teksten Personalmeldinger til behandling og du kommer inn her:
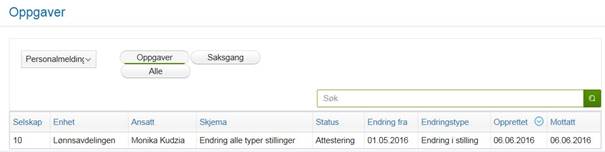
Klikk på linjen og du får opp personalmeldingen slik at du kan sende den videre i saksgangen til anviser.
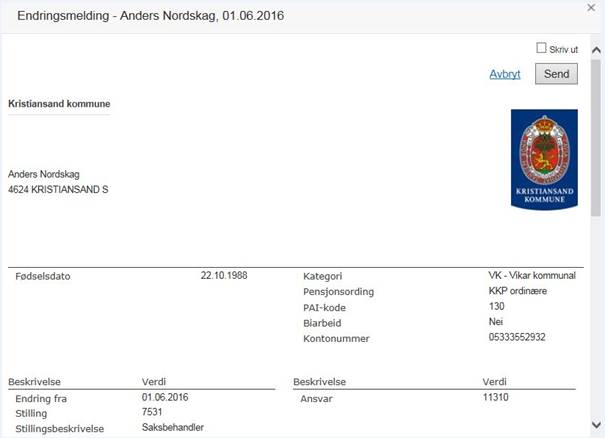
Her klikker du Send, da går dette videre til neste saksbehandler/lønnsavdelingen.
6. Registrere Ny stilling – allerede ansatt
Samme innlogging som tidligere:
Velg: Medarbeidere
Saksbehandling
Personalmeldinger
Registrere personal
NB! Er personen sluttmeldt i sitt ansattforhold til kommunen gå til kapittelet «Registrere Ny ansatt».
Søk opp alle ansatte og velg fra lista, eller søk direkte på navn og velg ved å klikke på riktig person:
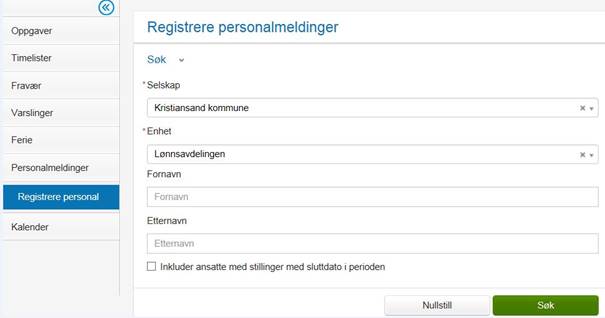
Du får opp alle stillingene til vedkommende, for å opprette en «Ny stilling»
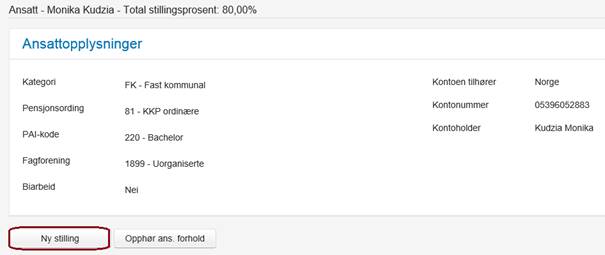
Legg inn riktig dato og klikk Fortsett
Kopierer du fra stilling med stoppdato og glemmer å korrigere tildato i ny stilling før du sender meldingen videre, får du ikke mulighet til å korrigere feltet med «gammel tildato» når du får meldingen i retur. Det er viktig å kvalitetssikre at data er korrekt.
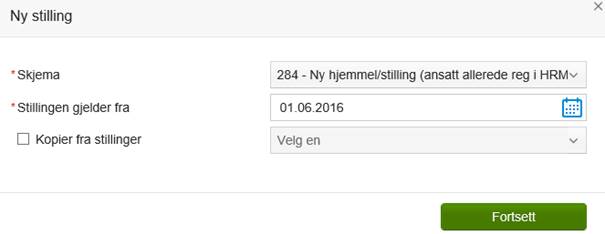
Kopier fra Stillinger avhakes ved opprettelse av ny stillings-ID på ansatt:
I neste bilde skal alle lønnsopplysninger legges inn så som:
(Feltene som er blå kan teksten klikkes på og du får opp en liste med alternativer som kan velges).
Tabellnr Lønnstabellnr: Kapitel 4 = 40xx (endrer siffer ved hvert tariffoppgjør)
Kapitel 5 = 50
Kapitel 3 = 60
Stilling Stillingskode – får valgmuligheter når du plasserer musepeker og klikke på ![]() Får du ikke opp riktig valg på stillingskode, sjekk at du har lagt inn riktig Tabellnr
Får du ikke opp riktig valg på stillingskode, sjekk at du har lagt inn riktig Tabellnr
Stillingstype Valgmuligheter fra listeknapp, må fylles ut med store bokstaver (f eks MD)
Stillings% Stillingsprosenten det skal lønnes etter. Gjelder det timelønnet skal denne stå 0.
Ansettelses% Registreres kun hvis det er en fast ansettelse. Hvis vikariat skal det her stå 0 (må legge inn 0 i feltet)
Stillingskategori Fylles ut. OBS! Dersom vedkommende har turnusstilling annet sted i kommunen skal kategorien være det samme som den.
Tjenestested Velg det som gjelder din Enhet
Ansatt til Skal ALLTID fylles ut på midlertidige ansettelser. Dato settes til siste lønnsdag (åtte siffer uten punktum – 31122022).
Lønn til Skal ALLTID fylles ut på midlertidige ansettelser. Dato settes til siste lønnsdag (åtte siffer uten punktum – 31122022).
Hjemmel Benyttes ikke etter 01012020
Ansiennitet Fylles ut. Skal alltid ha 1. i måneden. Dette er lønnsansiennitet, ikke firmaansiennitet. Dersom den ansatte ikke har levert dokumentasjon for ansiennitet, legg inn den 1. i ansettelsesmåneden.
Lønnsramme Følger Stilling (Stillingskoden)
Grunnlønn 100% Regnes ut automatisk når Ansiennitet og Lønnsramme er fylt ut.
Legges det inn annen lønn enn det som kommer automatisk i dette feltet, må årsak noteres i «Notat for logg» lenger nede i bildet
Art Fylles IKKE ut! Kommer fra faste transaksjoner.
Tjeneste Fylles ut, pass på at det er en gyldig verdi sammen med aktuelt ansvar.
Ansvar kommer fra Enhet som ble valgt, men her kan du også rette.
I feltet nedfor skal det ligge ansvar og tjeneste.
Prosjekt/Objekt Kan fylles ut om all lønn/utbetaling skal føres der.

Konteringen som legges her er det som primært blir brukt for belastning av lønnskostnader på personen.
Legges det inn annen lønn enn det som kommer automatisk må årsak noteres i «Notat for logg» lenger nede i bildet
FAST LØNN: Skal ALLTID fylles ut ved vikariat med stillingsprosent eller fast månedslønn (eksl. timelønt).
Klikk på knappen Vis fastlønn og deretter Legg til ny
Legg inn fastlønn, kun en regulativlønnsart pr stilling:
Teksten på lta-en skal ikke endres med unntak av lta 120 og 50.
For lærerstillinger skal det også legges inn tekst på enkelte lta`er for tilleggslønn
(se egen tabell i lønnshåndboka).
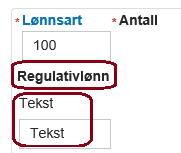
Når registrering er ferdig trykk Send, du får opp skjema som viser det som er gjort av endringer – uthevet skrift.
Sjekk dato trykk Send igjen for å sende skjemaet videre i saksgangen.
Da er den sendt fra registrerer til attestant, som normalt er samme person. For å sende personalmeldingen videre til anviser må du gå til Hjem og Oppgaver her:
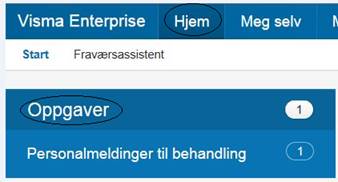
Klikk på teksten Personalmeldinger til behandling og du kommer inn her:
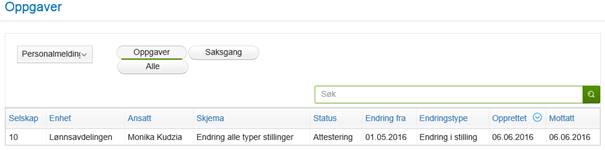
Klikk på linjen og du får opp personalmeldingen slik at du kan sende den videre i saksgangen til anviser.
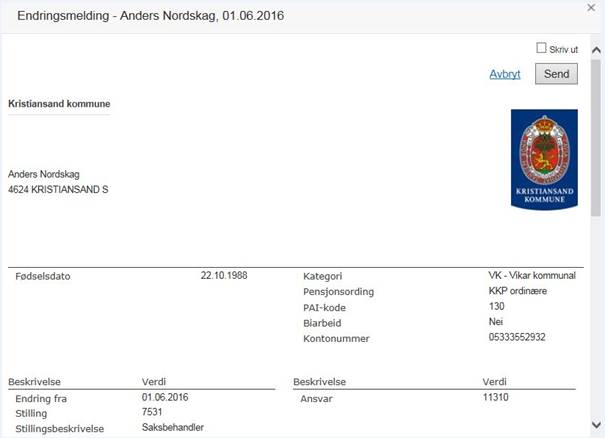
Her klikker du Send. Da går dette videre til neste saksbehandler/lønn.
7. Oppgaver – Godkjenninger i Visma
For raskt å sjekke om du har Personalmeldinger klare til godkjenning vil de ligge markert i feltet "Oppgaver" i Visma Enterprise , web-bildet.
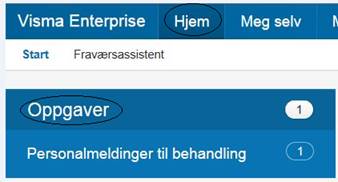
8. Attestering
Da er den sendt fra registrerer til attestant, som normalt er samme person. For å sende personalmeldingen videre til anviser må du gå til Hjem og Oppgaver her:
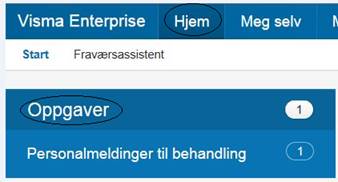
Eller du kan gå inn via Innafor herfra:
og deretter her:
Klikk på oppgaver og du får opp meldingen/e:
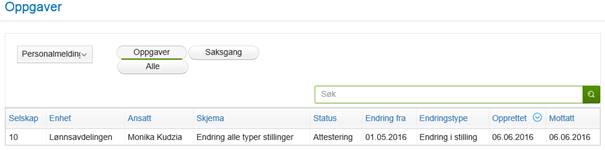
Klikk på personalmeldingen slik at du kan sende den videre i saksgangen til anviser.
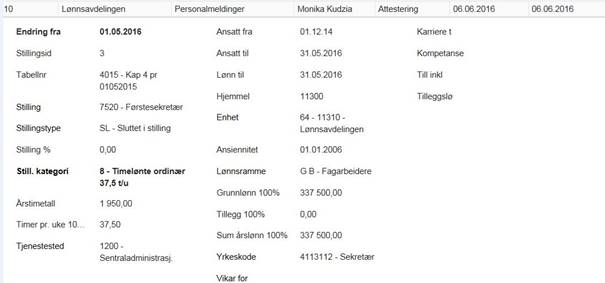
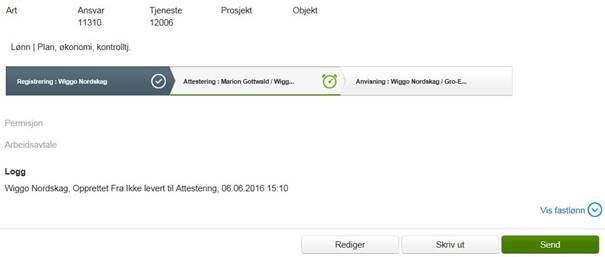
Klikk på Send og du får opp skjema som viser endringene og saksgang.
Er meldingen returnert p.g.a. feil vil du se dette i feltet for Logg.
Klikk Send igjen for å sende den til anviser.
Skal det gjøres endringer før du sender videre i saksgang må du benytte knappen Rediger for få muligheten til å gjøre endringer personalmeldingen. Vil du legge inn en melding til neste saksbehandler eller lønnsavdelingen kan du gjøre dette i feltet Notat.
Du kan følge saksgangen ved å gå inn i Saksgang og finne kolonnen Status:
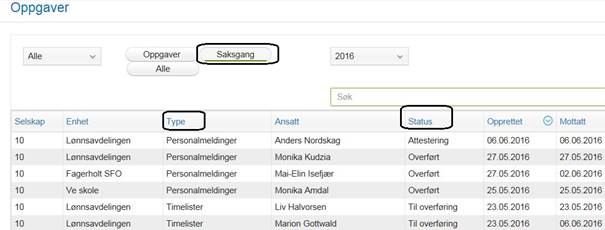
For å se hvem som er anviser kan du klikke på linjen. Du får opp personalmeldingen og finner saksgangen her:
![]()
Det som er markert med grønn klokke er der hvor personalmeldingen er i saksgangen. Hvis det er flere som er attestanter får du opp alle navnene ved å sette musepeker på feltet for attestering.
9. Anvisning
For å sende personalmeldingen videre til Lønnsavdelingen må du gå til
Hjem og
Oppgaver her:
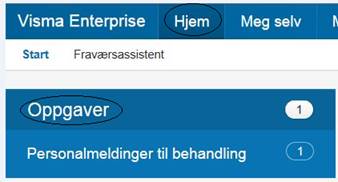
Eller du kan nå siden ved å gå inn via Innafor her:
og deretter her:
Klikk på Oppgaver og du får opp meldingen/e:
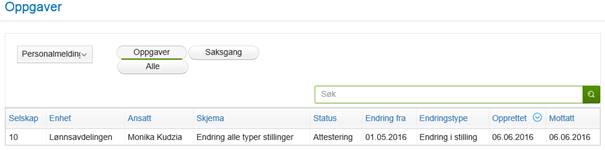
Klikk på linjen en gang og du får opp personalmeldingen som sjekkes før du sender den videre til Lønn.

Skal det gjøres endringer gjøres det ved å klikke på Rediger nederst i meldingen.
For å sende videre klikker du på Send og du får opp en forhåndsvisning av personalmeldingen som viser endringene med uthevet skrift. For å sende videre til Lønnsavdelingen klikker du Send igjen.
For å følge saksgangen kan du se status her:
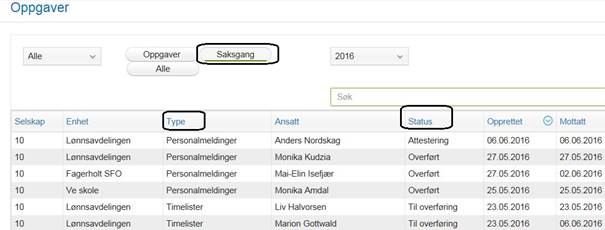
Nederst i den forhåndsviste personalmelding ser du hele saksgangen. I tillegg så står det tekst under Notat om meldingen er sendt i retur.
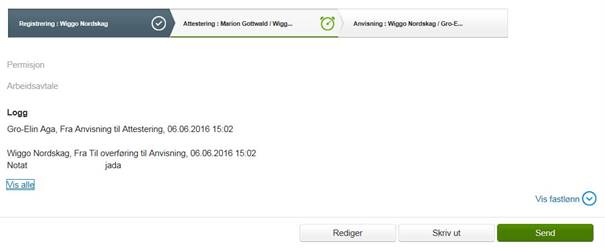
10. Retur av melding eller rediger/slett
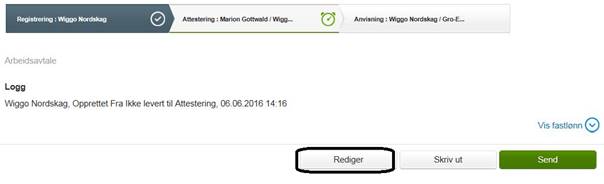
Skal personalmeldingen redigeres før den sendes videre i saksgangen må du velge Rediger-knappen og korrigere feltene før personalmeldingen sendes videre i saksgangen.
Ved Sletting/Avvisning velges også Rediger, du får da opp aktuelle kommandoknapper.

Meldingen kan ikke sendes i retur etter at den er anvist og sendt til lønnsavdelingen. Skulle noe være feil på meldingen – kontakt lønnsavdelingen på post.lonn@kristiansand.kommune.no og be om at personalmeldingen må sendes i retur for sletting.
11. Lønns- og trekkarter (lta) oversikt
Det ligger inne fast regnskapsart på hver lta. Skal det belastes annen art må det legges inn på aktuell lta. Skal det belastes annet ansvar/tjeneste som er registrert på personen må også det legges inn på aktuell lta.
Ved innlegging av beløp skal dere ikke tenke på fortegnet på beløpet, trekk styres av lta-en.
F eksempel:
Lta 900 kaffetrekk – her styrer regelen bak lta 900 at dette er et beløp som skal trekkes. Her er de mest brukte lta-er med fast tilhørende regnskapsart:
Regulativlønn:
Tilleggslønn – ikke endre regnskapsart, hentes fra lta.
For spesielle lta-er for skolene og andre aktuelle lta-er se egen oversikt i Lønnshåndboka.
120 Tilleggslønn (eks. i timelønn) 101084 Husk å legge inn en forklarende tekst for dette tillegget i tekstfeltet. Oppgi beløp per måned
152 kompetansetillegg kommunal 101084 Husk årsbeløp i feltet «Kompetanse». Månedsbel. kommer da automatisk. Brukes ved kompetanse med formelle studiepoeng. Utbetales etter stillingsstørelse
127 kompetansetillegg lærer 101084 Husk årsbeløp i feltet «Till. inkl» Månedsbeløpet kommer da automatisk
900 Kaffetrekk 160000 Beløpet regnes automatisk ut etter stillingsprosent
Ved innlegging av fastlønnstranser / tillegg som er knyttet til Kompetanse, Karriere tillegg og Tillegg inkl må du ha lagt inn årsbeløp i ett av feltene lenger oppe i melding før fastlønns lta legges inn:
- Karriere t
- Kompetanse
- Till. inkl.
Når du deretter legger inn f.eks lta for karrieretillegget, vil da månedsbeløpet regnes ut autmatisk etter stillingsprosent.
Når du trykker Lagre legger personalmeldingen seg ut i saksgangen og kan endres derfra før du sender den videre.