Nytt i versjon 1.3: Satt inn lenker til informasjon som skal sendes til ansatte.
Innhold - for ledere:
- Pålogging Ressursstyring Web
- Glemt passord
- Ressursstyring Web
- Administrasjon (viser hvordan gi tilgang til ansatte)
- Publisere vakter og timelister - gjøres i Visma Enterprise Ressursstyring Windows
Pålogging Ressursstyring Websiden
For mer detaljert informasjon om innlogging se Visma Ressursstyring web og app (extend.no)
Innloggingsside (kan ikke søkes/googles):
https://nyturnus.kristiansand.kommune.no
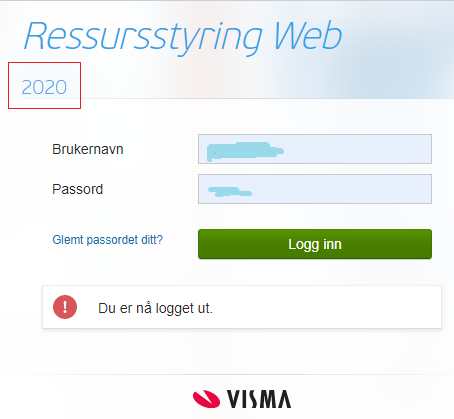
Glemt passord
Om du har glemt passordet eller brukernavnet, kan du få tilsendt nytt ved å legge inn ditt mobiltelefonnummer etter å ha trykket på linken ’Glemt passordet ditt?’ Skriv mobilnummeret ditt og trykk Nytt passord, så får du en sms med både brukernavn og passord. Trykk deretter på avbryt for å komme tilbake til påloggingsbildet.
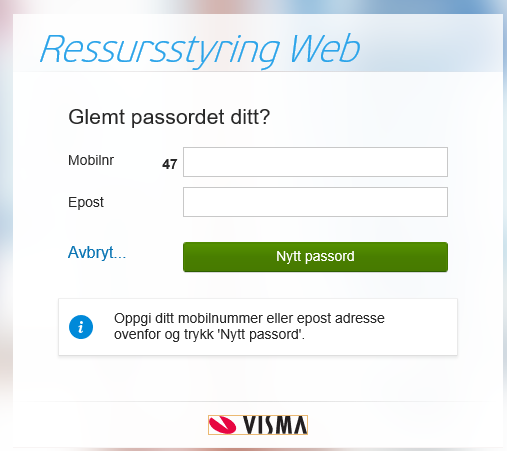
Ressursstyring Web
Består av følgende elementer: Hjem, Timeliste, Vikar, Turnus, Postboks, Innstillinger og Administrasjon
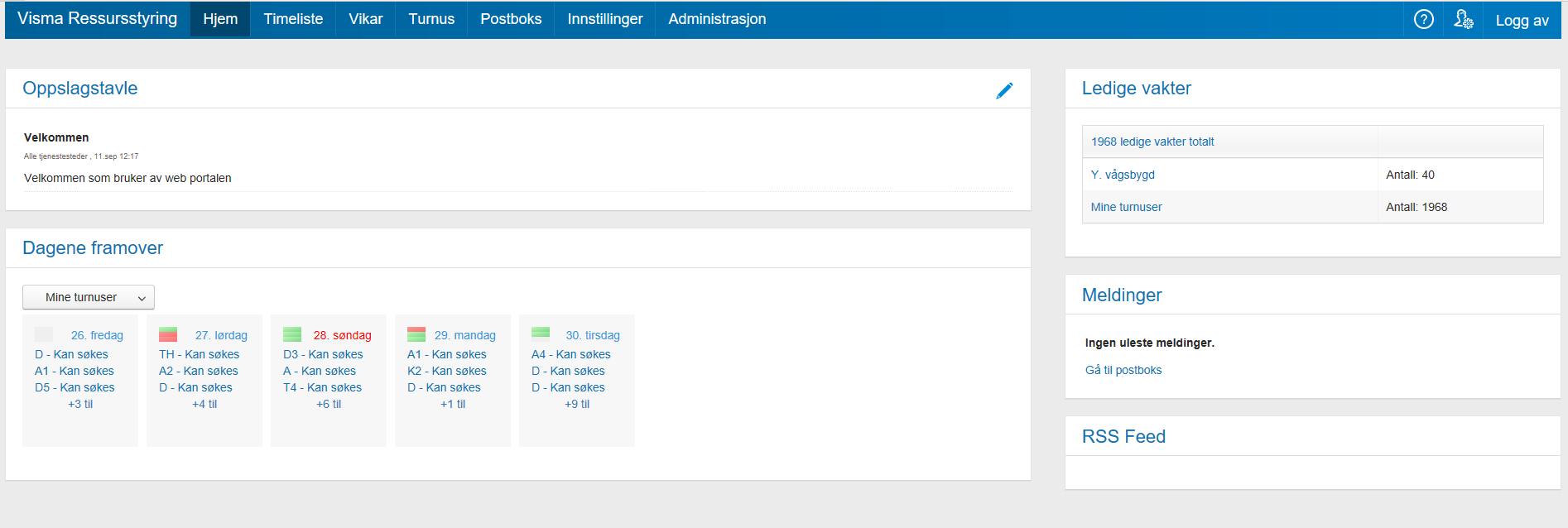
Hjelpfunksjon: ved å trykke på symbolet ? øverst til høyre, åpnes en side med informasjon om bruk av Ressursstyring Web.
Administrasjon - gi tilgang til ansatte
I denne fanen må dere være tålmodige, her er det mye "heng".
Administrasjonsfanen lar dere legge til ansatte som skal bruke web eller slette ansatte.
Administrasjon er delt inn i 2 faner. Gå inn i fanen Brukere hvor du søker opp ansatte som allerede eksisterer i Web og gir nye ansatte tilgang.
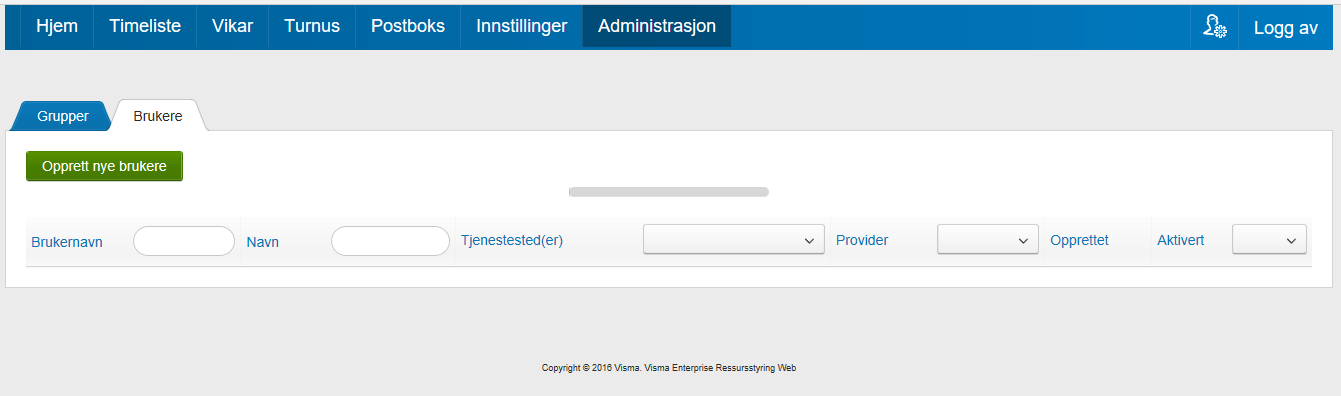
For å se på ansatte eller gi nytt passord
Du kan søke i alle feltene, når du skal velge tjenestested. Klikk på pilen bak det blanke feltet ved tjenestested. Første gang du klikker i dette feltet ser du alle ansatte.
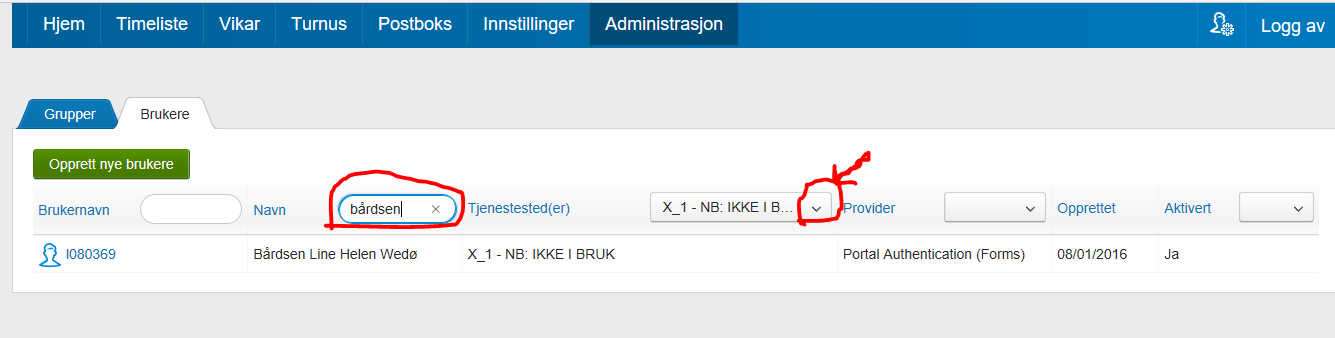
Ved å klikke på brukernavnet kommer dere inn i Personalia hvor man kan endre telefonnummer. Dersom ansatt ligger inne med privat e-post må du gi beskjed til lønnsavdelingen om å endre til kommunal e-post (hvis ikke så blir problemer med innlogging hjemmefra for den ansatte).
Gi nytt passord ved å klikke på Avansert. Dette kan de ansatte også gjøre i innloggingsbildet på Web.
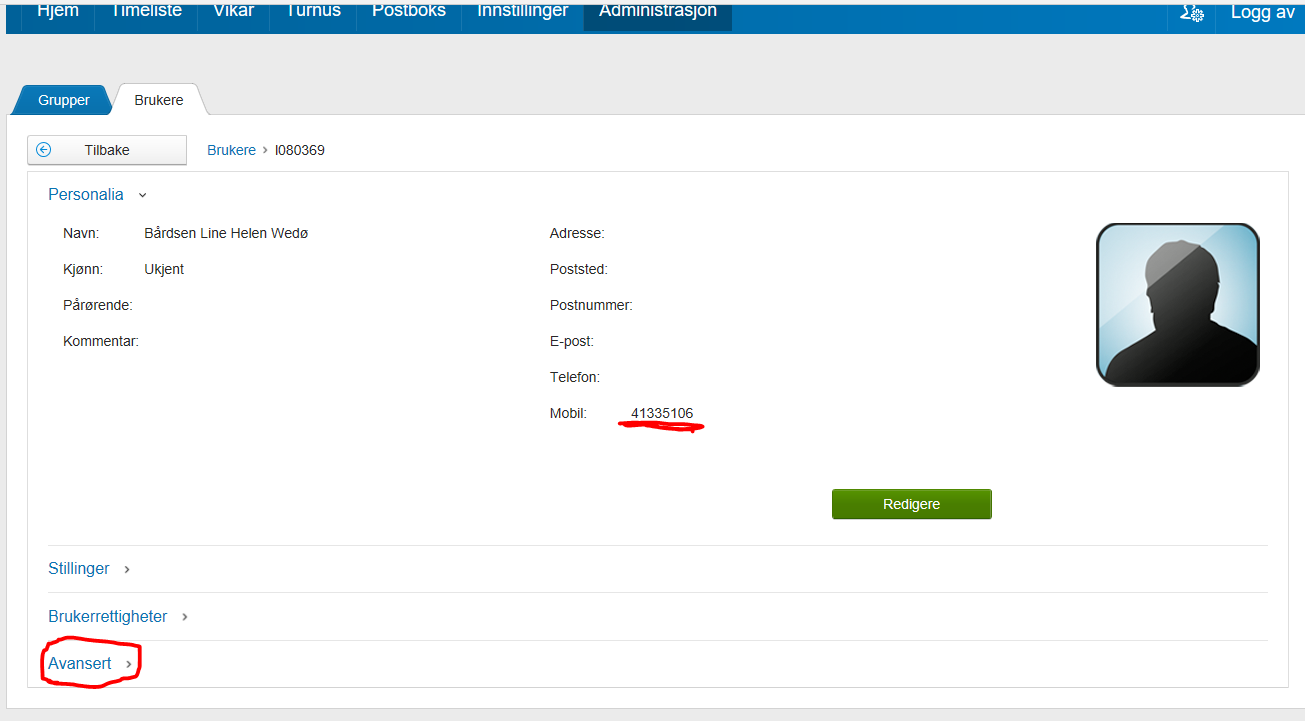
Opprette nye brukere
Klikk på den grønne knappen "Opprett nye brukere". Velg "Hent personer".
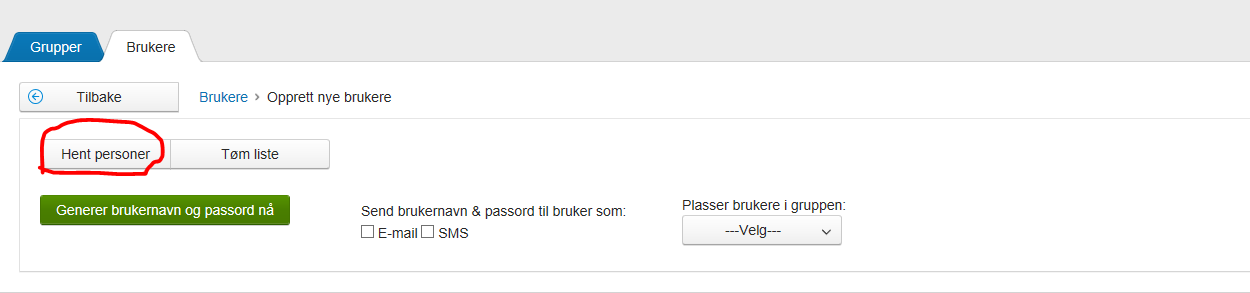
Velg tjenestested før dere skriver inn etternavnet på ny ansatt.
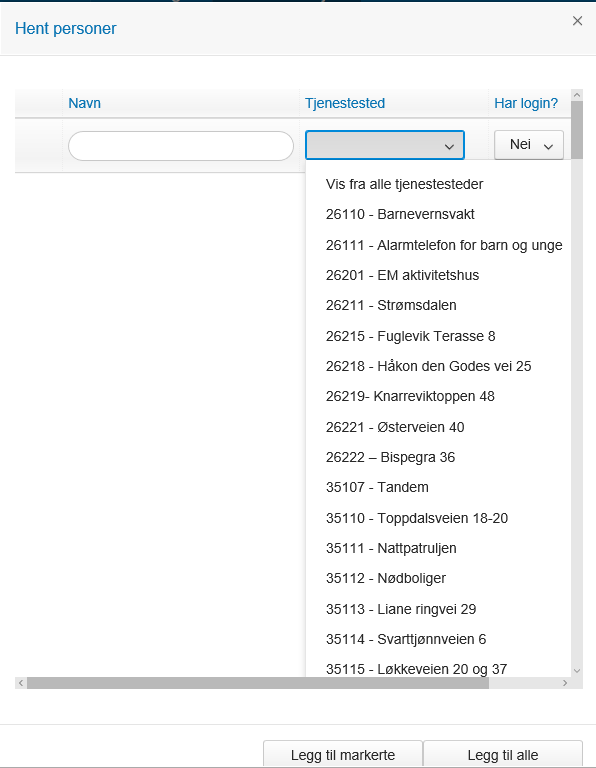
Velg den/de dere ønsker å gi tilgang til ved å hake av ved siden av navnet. Klikk på Velg markerte. Om du bare velger tjenestested vil alle de som ikke har tilgang på Web komme frem og du kan velge alle.
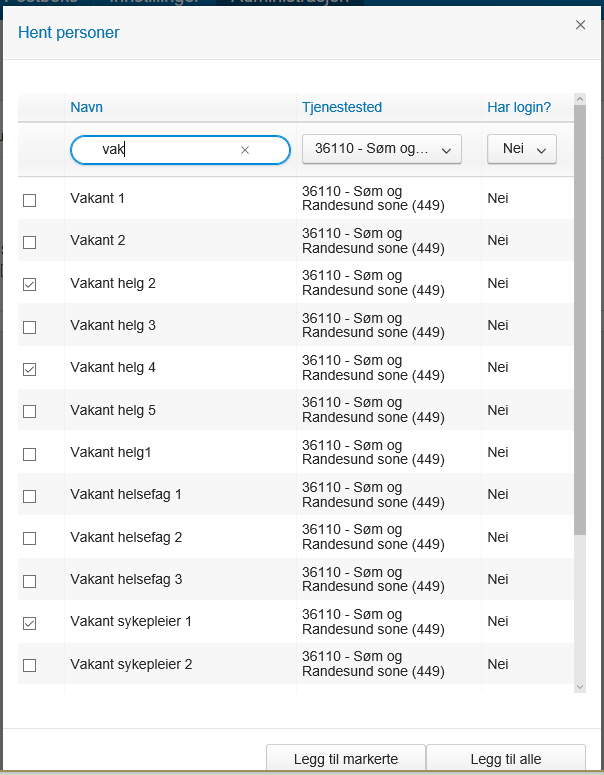
Sjekk at mobilnummeret stemmer, legg den ansatte i gruppen ansatte og hak av for sms. Klikk så på grønn knapp og det går melding på sms til ansatt som nå får tilgang til Web.
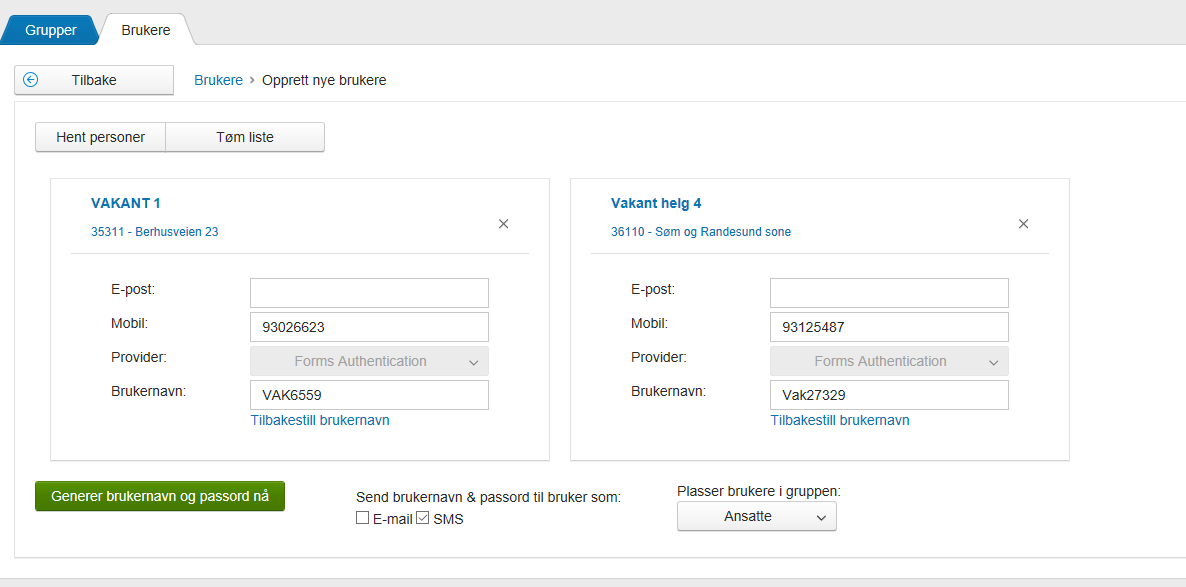
Send informasjon til den ansatte på e-post, da vil den den ansatte få den informasjon som trengs for innlogging. Bruk Ressursstyring VER web - Mal til kopiering som kan sendes til ansatte når de har fått tilgang
Publisere vakter og timelister (Gjøres i Visma Enterprise Ressursstring Windows)
Publisere vakter til Web
Registrer avvik med Skal publiseres haket av. Det må være en definert vakt som skal publiseres.
Valg for publisering av vakt – web/sms
Vakten er publisert. Hva ønsker du å gjøre?
Klikk på Gå tilbake til årsturnusen. Vakten publiseres da i portalen. Dette vises i
Turnusplan ved at vakten blir markert lilla.
Eller klikk på Rediger publiseringen. Da kommer du inn i «Publiserte vakter» hvor du har flere
valgmuligheter.
Send forespørsel
Personer knyttet til tjenestestedet og registrert i Ressursstyring Web, der du er innlogget vises som default, dette kan utvides om du ønsker det. Når det markeres tilgjengelighet i Ressursstyring Web, vises dette i Send forespørsel. De som er tilgjengelige vises øverst i dette bildet (se markering i bildet over). Du markerer en eller flere personer og sender forespørsel direkte på SMS og til innboksen i Ressursstyring Web. Du kan filtrere på stilling, tjenestested og tillat konflikt med annen vakt. Når du markerer den enkelte person får du opp informasjon om overtid for valgte person, samt hvilke vakter vedkommende har denne dagen, dagen før og dagen etter. Du får også informasjon om kostnader knyttet til personene. Trykk lukk når du har sendt til aktuelle personer.
Publiseringsvalg
Publisering i Ressursstyring Web gjøres ved å hake av for vis på siden ledige vakter i Ressursstyring Web og trykk på lukk. Alle personer med tilgang til Ressursstyring Web kan da søke på vakten fra Vikarshop-siden i Ressursstyring Web.
“Send forespørsel” og “Publiseringsvalg”
Du kan velge både å sende forespørsel og publisere vakten. Etter at du har publisert vakt, kan du også velge at vakten skal publiseres på web ved å hake av dette valget under “publiseringsvalg”.
Publiserte vakter – tilby/avslå
Trykk på menyen «Verktøy» – «Publiserte Vakter». Publiserte vakter følges opp her, enten du har publisert vaktene, sendt forespørsel eller begge deler. Trykk på knapp i feltet til høyre for statusfeltet (markert med rødt).
Du kommer inn i feltet med navigeringstaster og mulighet for å velge «Søknader»,
«Publiseringsvalg» og «Send forespørsel»
«Søknader»
Søknadene svares opp her ved å trykke markere den aktuelle søker og trykke “Send tilbud” eller “Send avslag” på ønsket. Statusfeltet er merket med grønn farge. Dette fordi det er lagt inn en kommentar fra søkerens side. Klikk på det grønne feltet for å se kommentaren.
Publiserte vakter – bruk som vikar/avslå
Når du har tilbudt vakten avventer du tilbakemelding.
Trykk på knapp i feltet til høyre for statusfeltet.
Marker den aktuelle søker og trykk «Bruk som vikar»: Da legger vakten seg inn i Årsturnus og status i Ressursstyring Web viser
at vakten er tildelt.
«Ikke bruk som vikar». Du sender beskjed til den det gjelder og vakten kan tilbys andre, publiseres, legges inn i Ressursstyring direkte som avvik eller via vikarsøk «Bruk som vikar».
Da vil du få opp «Sjekk stilling», med informasjon om valgt stilling. Om du er usikker trykk Nei.
Klikk på nedtrekkmeny på stilling og velg den av stillingene som er aktuell. Om du ønsker å benytte stillinger på andre tjenestesteder, kan du ta vekk avhukingen på tjenestested nederst i dialogboksen. Da vil disse bli tilgjengelige for markering og bruk som vikar.
Publisere timelister
Når avvikene er lagt inn i Ressursstyring Windows for en periode, publiseres timelistene på Web. Dette gjøres under arkfanen «Timeliste» ved å trykke på globusen. Ved første gangs publisering, blir alle aktuelle timelister for tjenestestedet publisert.
Status på om den enkelte bruker har sett timelisten på web, kan følges opp ved å trykke på «Vis publiserte». Her kan du også se om det er kommet inn kommentarer slik at timelisten eventuelt må justeres.
Om det er behov for å publisere en eller flere timelister på nytt kan du trykke på globusen en gang til. Da vises dialogen «Publisering». Hvor du får valget mellom å publisere den timelisten som er valgt, kun de listene med variable transaksjoner eller for hele tjenestestedet på nytt.