Nytt i versjon 1.1: Forbedret tekst. Fjernet tekst som ikke er aktuell.
Kun noen få arbeidssteder har tatt i bruk Digital vaktbok. Fra 2025 vil det komme en ny løsning fra Tieto Ressursstyring.
Digital vaktbok på nettbrett har en oppdatert oversikt over hvem som er på jobb. Enkel ferdig oppsatt pålogging og intuitiv registrering av avvik. Registrering av ekstravaktbehov i vaktboka. De ansatte registrerer selv at de kan ta vakter på enkeltdager. Det er tilgang til vikarlista. Rask
oversikt på hvem som er tilgjengelige for ekstraarbeid og om de vil utløse overtid.
Innhold:
- Visningskategorier
- Registrere fravær
- Registrere ekstraarbeid
- Registrere ekstravakt behov
- Søke etter vikar
- Sette inn vikar
- Registrere avvik
- Diverse/oppgaver/beskjeder
1. Visningskategorier
Arbeidstid vises dynamisk i elektronisk vaktbok etter kategoriene:
● Ferdige vakter – tilstedeværelsen tilbake i tid fra gjeldende tidspunkt.
● Pågående vakter – tilstedeværelsen på nåværende tidspunkt.
● Kommende vakter – tilstedeværelsen er frem i tid fra gjeldende tidspunkt.
Avvik som registreres i Digital vaktbok må attesteres i Visma Ressursstyring på pc.
2. Registrere fravær
For å registrere fravær på hele eller deler av vakta trykk på knappen «Registrer
avvik». Da kommer du inn i et registreringsbilde, velger fravær og om vakta skal dekkes med
vikar og eventuelt standard tekst eller en tekst du legger inn selv. Teksten vises som
informasjon i listen over uattesterte avvik i Visma Ressursstyring på pc
Det er mulig å registrere uten innlogging med brukernavn og passord /autentisering ved å kun trykke på Registrer. Da vil knappen Registrer uten autentiering komme frem:
3.Registrere ekstraarbeid
Registrere ekstraarbeid i tillegg til opprinnelig vakt. Etter å ha trykket på knappen «Registrer
avvik» kommer du inn i et registreringsbilde, velger du «Ekstra arbeid» og tidspunkt for
vaktslutt og eventuelt standard tekst eller en tekst du legger inn selv. Teksten vises som
informasjon i listen over uattesterte avvik i Windows.
4. Registrere ekstravakt behov
Registrere behov for ekstravakt ut over opprinnelig bemanning. Etter å ha trykket på
knappen «Ekstravaktbehov», kommer du inn i bildet nedenfor og velger en av vaktene som
er tilgjengelig og eventuelt en tekst. Teksten vises i kolonnen «Avvik» i vaktboken på web.
5. Søke etter vikar
Søke etter vikar som ikke utløser overtid. Etter å ha trykket på knappen «Finn vikar»,
kommer du inn i bildet nedenfor. Her ser du om noen ønsker å jobbe og hvorvidt de utløser
overtidsbetaling. Du får også opp en liste over de mest aktuelle vikarene.
6. Sette inn vikar
Etter å ha klikket på linken på et av navnene kommer du inn i bildet
nedenfor.
7. Filtrering av stilling og grupper
Det er mulig å benytte filtrering av stillingskodenavn og medlemskap i grupper.
Filtre aktiveres ved å trykke på knappen «Filter». Da vises tilgjengelige «Personalgrupper»
og «Stillingskoder/tittel». Huk av de personalgruper og/eller stillingskoder/tittel og trykk på
orange knapp merket «Filtrer». Da vises en filtrert vaktbok og et rødt merke med utropstegn
på filter knappen og en ny knapp merket «Vis filter». Filteret er aktivt til det skrus av ved å
trykke på filter knappen igjen og trykke «Fjern filtrering». Du kan bla deg frem eller tilbake i
vaktboken med det samme filteret. Filteret virker også i «Vikarliste»
Filter knapp i øverste venstre hjørne i vaktboka.
Eksempel på personalgrupper og stillingskoder/tittel for de som ligger i arbeidsplanen. Gjør
et utvalg og trykk «Filter».
Visning av «Vaktplan» når det er satt et filter. Kun personer som matcher filteret vises.
Trykk på «Vis filter» og det lagrede filteret vises i en boks. Klikk igjen på samme knapp og
filteret vises ikke.
Vikarliste med filtrert visning. Kun stillinger som matcher filteret vises i vikarliste.
Vikarliste tilgjengelighet
Tiden for planlagt tilstedeværelse vises fra dagens dato og fremover i tid. Dette betyr
at om en person har satt seg tilgjengelig på en dag, men allerede har planlagt
tilstedeværelse, vil det vises i kolonnen «Tid» i samme format som i «Vaktplan».
8. Diverse/oppgaver/beskjeder
Notater på avvik
Notatene som kan gjøres i forbindelse med registrering av avvik i digital vaktbok og vises i
attestasjonsrutinen i Visma Ressursstyring på pc.
Vi har lagt til en standard tekst «Avspasering». I tillegg er det nå slik at om du velger en av
standard tekstene, vil det ikke vises notatfelt. Om du velger «Annet», vises et notatfelt hvor
du kan skrive beskjed som vises i attestasjonsrutinen i Visma Ressursstyring på pc.
Ny visning av standard tekster i notater.
Oppgaver
Legge inn arbeidsoppgaver i Ressursstyring på pc:
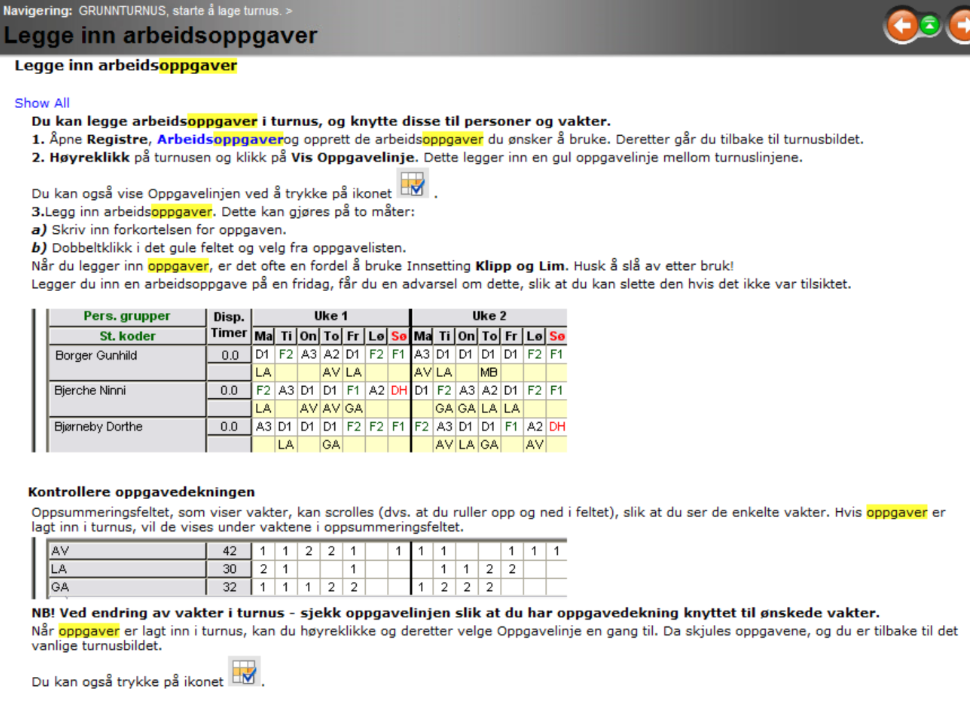
Hak av for vis arbeidsoppgaver:
Oppgaver som er satt inn på inntaksavvik i årsturnus også vises i vaktboken. Det samme
gjelder oppgaver som er satt til å overføres til vikar. Disse blir overført både ved bruk av
vikarsøk og ved bruk av rutinen «publiserte vakter».
Vikarsøk
Publiserte vakter
Beskjeder
Dagrapport Windows
Ny beskjed
Feltene overskrift og innhold må fylles inn for at du skal få lagret ny beskjed Vaktbok web
Dagrapport Windows
Beskjeder kan også leses og skrives fra Windows
Gjentatte beskjeder
Beskjeder kan legges inn slik at de vises på faste tidspunkt. Dette kan stilles inn som med de
variantene som vises i bildet nedenfor. Dette kan også gjøres i Windows
Vaktbok web
Dagrapport Windows